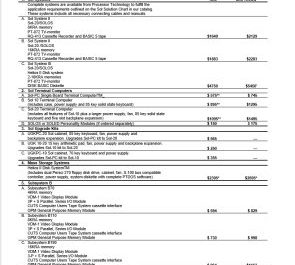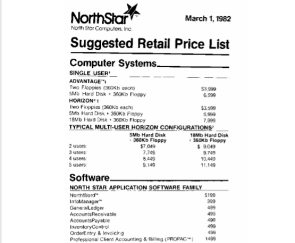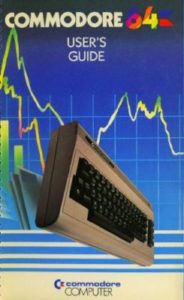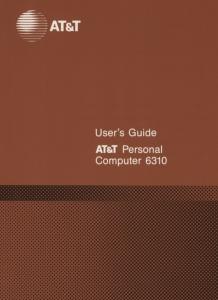
ENVIRONMENTAL AND SAFETY SPECIFICATIONS FOR THE AT&T PC 6310
The AT&T PC 6310 meets the following environmental and safety specifications.
Physical Characteristics (All Configurations)
CPU Monochrome Monitor Color Monitor Keyboard
(Approx.)
Size: 15″x16 1/2″x8″ 12″x12 1/4″x 12″ 14″x14″x14 1/2″ 20″x8 1/2″x1″
Weight: 35lbs 17lbs 27lbs 4 1/2 Ibs
Electrical
100-130; 320 volt amps maximum, 59-61 Hertz
Idle power usage under 200 watts
Maximum power usage 240 watts
Ambient Temperature
Operating: +10 to +140 degrees Centigrade (+50 to +104 degrees Fahrenheit)
Storage: -40 to +60 degrees Centigrade (-40 to+140 degrees Fahrenheit)
Relative Humdity
Operating: 20% to 80% RH, non-condensing
Storage: 5% to 95% RH, non-condensing
Altitude
Operating: Sea Level to 10,000 feet
Storage: Sea Level to 30,000 feet
Standards
UL 478 and 114
CSA 154 and 143
FCC Part 15, Subpart J, Class B
Acoustic Noise Level
53 dBA maximum
CONTENTS
1. INTRODUCTION
ABOUT THE SYSTEM 1-1
THE MAJOR COMPONENTS 1-2
The Basic Module 1-3
The Keyboard 1-4
The Mouse 1-7
The Video Display 1-8
2.INSTALLATION
UNPACKING YOUR SYSTEM 2-1
CONNECTING EXTERNAL COMPONENTS 2-1
The Back Panel 2-1
CONNECTING YOUR VIDEO DISPLAY 2-3
Connecting a Monochrome Video Display 2-3
Connecting a Color Video Display 2-4
CONNECTING A KEYBOARD 2-6
CONNECTING A PRINTER 2-7
DISKETTE DRIVE PROTECTION CARD 2-7
CONNECTING THE SYSTEM TO A POWER OUTLET 2-7
AT&T PC 6310
3. DISKETTES, DISKS, AND DRIVES
DISKETTES 3-1
Care and Handling 3-2
Labels 3-3
Write Protection 3-3
THE DISKETTE DRIVE 3-4
Inserting A Diskette 3-5
Removing A Diskette 3-6
HARD DISKS 3-6
4. GETTING STARTED
HARDWARE 4-1
The Keyboard 4-1
Typewriter Keys 4-3
Special Purpose Keys 4-4
Cursor-Control Keys 4-5
Numeric Keys 4-6
Function Keys 4-7
Model 303 and Model 302 Keyboard Differences 4-8
System reset 4-9
STARTING THE SYSTEM 4-10
Power Up 4-10
VI
Autodiagnostics 4-10
Autodiagnostic Messages 4-11
How To Respond To Autodiagnostic Error Messages 4-11
Getting Ready 4-13
SETTING THE DATE AND TIME 4-13
The Date Command 4-13
The Time Command 4-14
Diskettes, Drives, and Compatibility 4-14
PREPARING A DISK FOR USE 4-15
What Is Formatting and Why Is It Necessary? 4-16
The System Directory 4-16
HOW TO FORMAT 4-16
COPYING DISKETTES 4-17
Application Software Diskettes 4-17
Copy Protection 4-18
Making Backups 4-18
Making a Backup 4-18
LISTING VOLUMES 4-19
FILE MANIPULATION 4-20
Copying A File 4-21
Deleting A File 4-22
HARD DISK OPERATIONS 4-22
VII
A. CUSTOMER DIAGNOSTICS
INTRODUCTION A-1
LOADING CUSTOMER DIAGNOSTICS A-1
CUSTOMER DIAGNOSTICS options A-2
Running CUSTOMER DIAGNOSTICS A-2
SYSTEM SETUP UTILITY A-3
RUNNING SYSTEM SETUP A-5
VIII
INTRODUCTION
ABOUT THE SYSTEM
This AT+T Personal Computer offers a new level of high performance and configurability. The system uses a fast CPU (8 MHz) to provide high speed processing. Data storage and retrieval is enhanced through the use of an integrated 20, 40 or 70-MB hard disk unit.
The system can support several operating systems, including:
• MS-DOS
• XENIX
The flexibility of the system is further enhanced by the wide range of programming languages it supports, including:
• BASIC Interpreter and BASIC Compiler
• COBOL
• RM COBOL
• Pascal
• FORTRAN
• C Language
• Assembler
• DEBUGGER
• RPG II
• PL/1
1-1
Programmers can thus select the most appropriate language for solving their data processing problems, while users new to computing can develop their skills in a variety of disciplines.
The flexibility of the system’s software is matched by its hardware. Memory capacity starts at 512-KB and can be expanded to 7-MB if the Xenix operating system is being used.
The system can be configured with either a monochrome or a color video display; both support advanced graphic capabilities.
A wide variety of printers is available for connection to the system, offering a range of print speeds and special characteristics.
Space exists in the basic module for the insertion of a wide selection of communication boards. The range and power of the system’s hardware, the problem-solving capability of its software, and its total interactive nature combine to make AT&T’s Personal Computer second to none.
THE MAJOR COMPONENTS
Before installing your system, we suggest that you spend a few minutes familiarizing yourself with some of the standard components of the system: the basic module, the keyboard, the display, and the printer.
1-2
THE BASIC MODULE
The basic module of the system is made up of several elements, including a diskette drive and an integrated hard disk unit (optional). The video display can be placed on top of the basic module. The basic module is shown in Figure 1-1.
Fig. 1-1
1-3
THE KEYBOARD
The keyboard is connected via a plug connection to the basic module.
fig. 1-2
fig. 1-3
1-4
The Keyboard can be set to a convenient operating angle by rotating the feet to the desired position.
fig. 1-4
1-5
The Keyboard Lock
The keyboard can be locked with a key on the front of the basic module. This will prevent any entries being made from the keyboard into the system. The lock can be engaged with the system powered on or off. Next to the lock is a light switch which indicates if the keyboard is locked when the system power is on.
fig. 1-5
1-6
The Mouse
The mouse is an optional graphics/decision selection input device. It is attached to the Model 302 keyboard via the socket. The socket illustrated in the accompanying photograph. The socket is protected by a plastic cover which must be removed before the mouse can be connected.
fig. 1-6
For systems having a Model 303 keyboard, the mouse is connected via a mouse interface board at the reasr of the basic module.
1-7
The Video Display
The system supports two different video display units, monochrome and color. Both support advanced graphics capabilities. The monochrome video display is illustrated in Figure 1-7 and the color display in Figure 1-8.
fig. 1-7
1-8
fig. 1-8
1-9
2. INSTALLATION
INSTALLATION
UNPACKING YOUR SYSTEM
The three main elements of the system are the basic module, the video display, and the keyboard.
These components are packed in shaped polystyrene shells before being placed in their shipping cartons. The polystyrene shells protect the modules against damage during transit. To unpack your system, open the shipping cartons and carefully lift both polystyrene shells together with the component out of the carton. Then remove the polystyrene shells from the component. Unpack the video display, basic module, and keyboard in this way and place them at the site you have chosen. You will also find, in the basic module’s shipping carton, the keyboard lock keys, the User’s Guide, and the AC power cable, used to connect the system to the power supply.
Remove the transparent plastic coverings from each device. (We suggest that you keep all the packaging materials. You will find them useful if you ever move your system to a different location.)
CONNECTING EXTERNAL COMPONENTS
This section provides the information you need to connect the external components of your system. Before doing anything else, though, you will have to familiarize yourself with the back panel of the basic module. You will need a screw driver to connect the components to your system.
THE BACK PANEL
All external components of a system are connected through one of the sockets on the back panel of the basic module. Each socket provides a different interface connection, as shown in Figure 2-1.
2-1
Fig. 2-1 Back Panel
• The socket labelled CRT is used to connect your video display.
• The parallel interface socket is for connection of components using a parallel interface, such as most printers.
• The serial interface socket is for connection of components using a serial interface, such as a modem or a plotter.
• The optional interface slots are for connection of components using still other types of interface.
Having looked at the back panel, you can now begin connecting your components. Keep a screwdriver close at hand and do not connect the system to the power outlet.
2-2